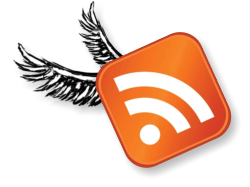In our computer-driven age, quite possibly the greatest “Grind Skill” that everyone could benefit from, aside from knowing how to type, is knowing and using keyboard combinations to perform necessary functions in lieu of using your mouse!
The mouse (or touchpad in the case of laptops) is a fantastic and integral part of using a computer. It has made the computer incredibly user friendly and it’s one-size-fits-all applicability means that it is the de facto universal execution device all computer users have grown to love.
Handicapping your productivity with a little mouse
Unfortunately, near-total reliance on a mouse (As in, using it for almost every computer process except typing) will dramatically and unnecessarily handicap your computer use and waste untold hours, and ultimately days, of your time. This is because whenever you have to switch from typing mode to use a mouse, your hand (typically right) must move off of the keyboard and over to the mouse and then back again. For a very simple operation like bolding a word or copying and pasting some text, the time taken to move hands off the keyboard and back is insignificant by itself but adds up to an incredible amount of time when added up. When you consider that computers are here to stay, and for the foreseeable future, we will continue to use QWERTY keyboards and a mouse or other cursor-based hardware to navigate the virtual spaces of software, hardly any grind skill could be more important than maximizing the use of both devices. Since the keyboard is how we input data, our hands actually produce* when they are kept at the keyboard. The more time they stay on the keyboard, the more time we produce and the more efficiently we use our time.
That the problem is waste time moving hand to mouse and back is something you must first acknowledge on a very basic level, and I’m not advocating throwing away your mouse! What I am advocating is that you wake up to how a mouse is handicapping your productivity and actively choose to seek out and implement ways to use the keyboard to accomplish tasks that you normally relegate to the mouse!
If you’re new to the idea of using your keyboard instead of your mouse to “do stuff” on your computer, the idea of learning thousands of tips and tricks on the keyboard to improve your efficiency is no doubt daunting. Thankfully, no one who has mastered this grind skill was required to memorize them all at once. The beauty of this grind skill is that it can be implemented piece-wise, and the skill will build on itself over time. The key is being aware of the problem and working to improve your implementation!
For those of you who are already using your keyboard for certain tasks (I include myself in this category, obviously), be aware that you could almost certainly be using more hot keys and keyboard combinations. As with so many grind skills, mindfulness about how we spend our time on mundane tasks is the key to improving those tasks and making ourselves more efficient so that we can stay on top of the important jobs we want to complete!
Going forward, I will be writing on various hot keys and keyboard combinations to use. As there is such an enormous wealth of information involved in this uber-Grind Skill, it will take some time to get it all published. For now, I’d like to start with some basics.
Using the Ctrl or Control key**
The Ctrl key is typically used in conjunction with a letter or number to perform a “hot key” function, as in you hold both the Ctrl key down at the same time as a letter to perform the function, thus these combinations will be expressed as Ctrl+[the letter/number]. Many novice computer-users have managed to learn Ctrl based hot key functions like Ctrl+b to bold or Ctrl+c to copy or Ctrl+v to paste. The “hot key” moniker typically applies to using these [Ctrl+]-based keyboard combinations.
Try it out. Open up a text editor of your choice. Use your mouse (It’s ok!) and highlight this sentence. Press Ctrl+c. Go to the text editor and use the mouse to click into the input box: press Ctrl+v. Voila!
Using the Alt key
The Alt key is perhaps the most underutilized keyboard key in existence. Many people know a great deal of the Ctrl-based hot keys, but continue to almost universally ignore the power of the Alt key. In most all programs, the Alt key takes you to the top most menu-bar in an application. You can test this out if you open up Internet Explorer (Referenced here because most all PC users have this application). If you open IE and press Alt, you will then see that you are “up” on the menu bar and the various options on the bar have an underlined letter like File or Edit. What this means is that, once Alt has been pressed (and released!), if you then hit the “f” key, you will expand the “File” menu. From there, new functions will be have a letter underlined. Here, again, pressing the letter will either expand the sub-menu or execute a command. Unlike Ctrl-based functions, Alt-based functions are typically expressed like: Alt, [letter], [letter] whereby the comma means you release the key after each instance.
Try it out. In Internet Explorer, press Alt, a, a. This will open up the “Favorites” dialogue box in IE 7 and allow you to add this page to your Favorites! Yeah, you probably don’t want to bookmark this page, but this gives you an idea. Alternatively, you can hit Alt, f, a to bring up the “Save As” dialogue; again, this is just to demonstrate how the Alt function works.
Unlike Ctrl-based hot keys, which you essentially have to discover on your own, Alt-based keyboard combinations require no memorization. Simply pressing “Alt” will show you what letters will do what, and so on. The beauty of the Alt key is that you can learn new functions all the time simply based on the keyboard combinations you find yourself using the most. The more you need to “Save As,” the more times you’ll hit Alt, f, a. Before long, you’ll be using this keyboard combination without thinking about it and “Save As” will be as fluid a motion as typing the word “cat.”
Again, the key is awareness. The next time you need to perform a function that would require you to take the mouse to the menu bar, try Alt.
Using the Tab key
Tab is not just for indenting. Pressing the tab key will toggle the focus within a window forward to whatever the next input area is. On a website, tab will scroll you through hyperlinks. You can witness this by just holding “tab” down on this window. Combining “tab” with “shift” will do this same process in the reverse direction. Check it out.
The Alt+Tab hot key
The bain of managers everywhere and the salvation of employees is the Alt-Tab key combination. Alt+Tab brings up a window that allows you to toggle between windows open on your destktop.
Try it out. Adding “shift” as in Alt+Shift+Tab will take you through open windows in reverse.
What’s the point? For one, imagine if you are at work but not working — like on reddit.com or perezhilton.com. Your boss comes in. Without Alt+Tab, this could send your right hand scrambling for your mouse and moving for the “X” or minimize button. Comparatively, with Alt+Tab and your left hand still resting on the keyboard, you can quickly toggle back to the “work” screen of choice, like PowerPoint or Excel. Your employer will almost certainly be none the wiser!
Outside of goofing off at work, Alt+Tab is very useful when you have multiple windows open. It can also be used in concert with other hot keys to dramatically amplify your productive. Imagine copying from one program, Alt+Tabbing to another, and pasting all without leaving the keyboard.
That is the power of hot keys and keyboard combinations.
Homework
Clearly replacing mouse-reliance with hot keys and keyboard combinations takes some habit-changing effort on your part. However, you will be amazed at how adding single hot keys and keyboard combinations in a piecemeal fashion can save you truly insane amounts of time.
Going forward
There are numerous ways to use hot keys. In my day-to-day grind, I use hot keys and keyboard combinations most in Gmail, Excel, and more generally in other applications. There are a few more universal hot keys that you should know about (like Alt+Tab). Stay tuned for more!
* Exception is graphic design, and hot keys are still very important here, as well.
** I know that many people are increasingly using Macs, which have an Apple key. Many of the Windows-based hot keys translate over to Macs (as they transfer over to Linux Ubuntu). Perhaps at some point I’ll have a Mac and learn the specific intricacies of this O/S, but for now, this grind skill will be primarily focused on Windows and Windows-based software.
Grind Skills Reading